Раздел Guides & Grid
Направляющие — это непечатаемые линии, параллельные вертикальным и горизонтальным границам изображения. Их главное свойство в том, что графические объекты, находящиеся вблизи направляющих, "прилипают" к ним, обеспечивая точное позиционирование объектов (выделенных или расположенных на слоях) друг относительно друга и границ изображения. Направляющую можно установить по координатной линейке и тем самым точно поместить объект в нужное место изображения Мы исследуем действие направляющих на примере документа puzzle.jpg. Окно документа с установленными направляющими изображено на рис. 2.10.
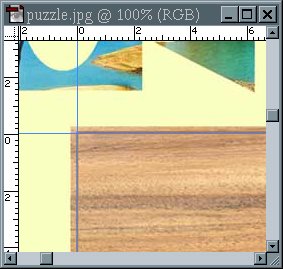
рис.2.10. Документ с направляющими
Помните упражнение с головоломкой, которое описано в главе 2? Использование направляющих могло бы значительно облегчить ее сборку. Для примера попробуем поставить на место первый фрагмент головоломки, выравнивая его по направляющим.
1. Откройте файл puzzle.jpg, находящийся на дискете.
2. Выберите инструмент Move и поместите его курсор на вертикальную линейку.
Если окно с изображением не имеет линеек, то включите их отображение командой
Show Rulers из меню View.
3. Нажмите и не отпускайте левую клавишу мыши
4. Перемещайте курсор к середине изображения. При этом вы увидите, что из
линейки "выдвинулась" синяя вертикальная линия, перемещающаяся вместе с
курсором. Это и есть направляющая.
5. Отбуксируйте направляющую вправо, пока она не совпадет с левой границей доски.
6. Если вы промахнулись и не смогли точно установить направляющую — не беда.
Поместите курсор инструмента Move на неправильно установленную направляющую.
Нажмите левую кнопку мыши и не отпускайте ее. При этом курсор приобретет форму
двух вертикальных отрезков, из которых вправо и влево выходят стрелки. Теперь,
удерживая кнопку мыши, можно переместить направляющую в верное положение.
7. Поместите курсор на горизонтальную линейку и буксируйте его к середине
изображения. При этом вы увидите, что из линейки "выдвинулась" синяя
горизонтальная линия — направляющая. Она перемещается вместе с курсором.
8. Буксируйте направляющую вправо, пока она не совпадет с верхней границей доски.
9. Выберите инструмент Rectangular Marquee и выделите прямоугольный фрагмент
головоломки с овальным отверстием.
10. Снова выберите инструмент Move, нажмите клавишу


