Расширение и сужение выделенной области
Если вы не совсем точно выделили прямоугольник и область выделения получилась немного больше (меньше) необходимой, придется ее слегка уменьшить или увеличить.
1. Разместите выделительную рамку точно в центре прямоугольника и оцените ее размер.
2. Для увеличения выделенной области выберите команду Modify меню Select. Перед
вами откроется вложенное меню.
3. Выполните команду Expand.... В диалоговом окне Expand Selection установлено
по умолчанию значение расширения, равное 1 пиксел (в каждую сторону). Если вы
считаете, что этого достаточно, щелкните на кнопке ОК. Если этого мало, установите
значение в пределах от 1 до 16 пикселов. Щелкните на кнопке ОК. Выделенная
область расширится.
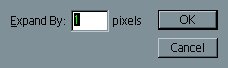
рис.1.20. Диалоговое окно
Expand Selection
4. Для уменьшения выделенной области в том же меню выберите команду Contract...,
которая, соответственно, выведет диалоговое окно Contract Selection.
5. В поле Contract By установите нужное количество пикселов и щелкните на кнопке
ОК. Выделенная область уменьшится.
6. Если вам не удалось с первого раза подобрать верное значение приращения или
сжатия выделенной области, то отмените модификацию командой Undo или действуйте
методом последовательных приближений, используя обе команды — Contract... и Expand....
Перемещение выделенного фрагмента
Для перемещения прямоугольника:
1. Выберите инструмент Move из палитры инструментов.
2. Поместите курсор инструмента внутрь выделенной области. При этом он приобретет
вид черной стрелки с изображением ножниц. Ножницы показывают, что если вы
воспользуетесь сейчас этим инструментом, то выделенная область будет "вырезана"
из изображения и перемещена на новое место.
3. Буксируйте выделенный фрагмент до тех пор, пока он не будет установлен в
левом верхнем углу доски.
4. Отпустите кнопку мыши. Выделенный фрагмент помещен на новое место (рис.1.21.).
Пока вокруг него присутствует выделительная рамка, фрагмент можно передвигать
по окну документа как угодно.
5. Как и следовало ожидать, на месте вырезанного фрагмента остается "дырка".
Отмените выделение области Для этого щелкните мышью за пределами выделенной
области. Другой способ — выбор команды Deselect из меню Select
(клавиатурный эквивалент
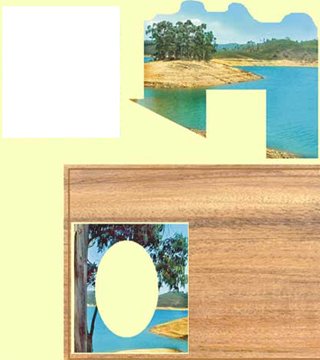
рис.1.21. Перемещение выделенного фрагмента
6. Фрагмент "прирос" к новому месту. Теперь для того чтобы передвинуть его, он должен быть снова выделен. Сделайте это и передвиньте фрагмент на любое другое место. При повторном выделении и перемещении на месте удаленного фрагмента снова останется "дырка", а не участок доски, поскольку точки, из которых состоит передвигаемый прямоугольник, заменили собой точки, составляющие изображение доски. Отмените выделение.
Совет
Передвинуть выделанный фрагмент можно и не прибегая к выбору инструмента Move
непосредственно в палитре инструментов. Нажмите и удерживайте клавишу


