Информация о документе. Общие сведения
Самую общую информацию о документе (название файла и его размер) вы уже узнали
из диалогового окна Open. Однако это далеко не все, о чем вы узнаете прежде,
чем начнете редактировать изображение в только что открытом файле. Другие
параметры документа можно узнать следующим образом.
1. В заголовке окна расположено название файла с расширением и масштаб его
отображения в процентах. Рядом в скобках указывается цветовая модель — в данном
случае это RGB. В крайнем левом поле полосы состояния отображается тот же масштаб
изображения. Причем, это поле позволяет изменить текущий масштаб. Для этого
необходимо ввести в него требуемое значение масштаба (например, 65%) и нажать
клавишу
2. Установите курсор на кнопке с треугольным значком в левой части полосы
состояния и нажмите левую кнопку мыши.
3. В открывшемся меню выберите команду Document Sizes (рис.1.9).

рис.1.8. Отображение масштаба изображения и
размеров файла документа в полосе состояния
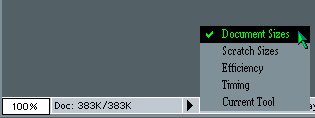
рис.1.9. Меню настройки полосы состояния
4. Полоса состояния содержит и другие сведения о документе. Правее поля со
значением масштаба находятся два значения, разделенные косой чертой (рис. 1.8).
Первое — это объем документа, с учетом дополнительных слоев и альфа-каналов;
второе— объем без учета альфа-каналов и разделения на слои. В данном случае эти
числа равны, следовательно, открытый документ имеет только основной рисунок и не
содержит ни слоев, ни альфа-каналов. О слоях см. главу 5, а об альфа-каналах
рассказывается в главе 4.
5. Еще раз выполните действия из пункта 2, но на сей раз выберите команду
Scratch Sizes. Теперь исходные числа (справа налево) означают: общий объем всех
открытых изображений вместе с содержимым буфера обмена и объем свободной
оперативной памяти (ОЗУ(КАМ)). Если первое число превысит второе, программа
начнет использовать пространство рабочих дисков, что может значительно замедлить
работу с изображением.
6. Выполните снова действия из пункта 2 и выберите команду Efficiency. Появившееся
на полосе состояния число указывает процентное соотношение свободной и занятой
оперативной памяти компьютера. Оно соответствует соотношению чисел, выводимых
командой Scratch Sizes. В идеале эффективность должна быть равной 100%. Если при
выполнении наиболее типичных работ она существенно ниже, то следует подумать о
наращивании оперативной памяти компьютера.
7. Повторите действия пункта 2. Команда Timing выводит в строке состояния время,
затраченное Photoshop на выполнение последней операции, а команда Current Tool —
название текущего инструмента. Эти варианты используются достаточно редко. Снова
выберите команду Document Sizes.
Параметры страницы
Если изображение предназначено для печати, полезно представлять себе соотношение размеров текущего изображения и страницы, на которой вы собираетесь его печатать. Программа предоставляет возможность визуально оценить это соотношение.
1. Установите курсор на поле, отображающем размеры документа, нажмите кнопку мыши
и не отпускайте ее до появления небольшого окна, в котором будет отражено
соотношение размера изображения и формата страницы. Изображение условно обозначено
перечеркнутым прямоугольником, как это принято в полиграфии (рис. 1.10).
Обратите внимание, что данное изображение не умещается на странице формата Letter,
обычно устанавливаемого по умолчанию. Формат страницы, на которой предполагается
выводить изображение, легко изменить Как и в подавляющем большинстве программ, в
Photoshop параметры печати устанавливаются в диалоговом окне Page Setup.
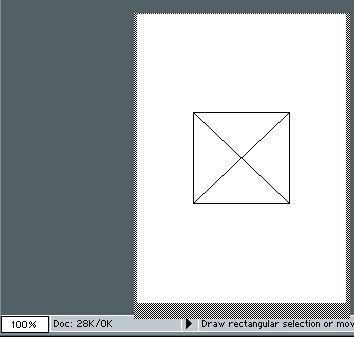
рис.1.10. Соотношение размеров документов и страницы
2. Чтобы посмотреть, как окно будет отображать изображение на странице
другого формата, откройте меню File и выполните команду Page Setup.... В открывшемся
диалоговом окне — множество полей и кнопок, но пока вас должен интересовать список
Size поля Paper.
3. Откройте список Size и выберите другой формат, например, Legal 8.5х14".
Нажмите кнопку ОК.
4. Снова посмотрите соотношение размеров изображения и страницы.
5. Вновь откройте диалоговое окно Page Setup, в поле Orientation выделена
опция Portrait, щелкните на опции Landscape Соотношение размеров и положения
изображения и страницы вновь изменилось.
Информация об изображении
Чаще всего редактирование изображения производится для какой-то цели, например для печати в качестве иллюстрации в журнале, или для помещения на Web-страницу. Очень важно, чтобы изображение было нужного размера и имело необходимое разрешение Слишком маленькое изображение при увеличении потеряет в качестве Сильное уменьшение крупного изображения приведет к утрате деталей Кроме того, излишние размер и разрешение увеличивают размер файла, замедляя работу компьютера Разрешение — вторая важнейшая характеристика изображения Информация о геометрических пазмеоах и разрешении "скрыта" в полосе состояния.
1. Установите курсор на поле, отображающем информацию о размере документа в левой
части полосы состояния. Удерживая клавишу
2. Появилось окно, отображающее информацию о ширине, высоте, разрешении изображения
и о количестве каналов с указанием цветовой модели (рис. 1.11).
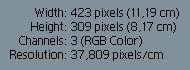
рис.1.11. Информация о размерах, разрешении
и цветовой модели изображения
Пока еще не рассматривался физический смысл указанных в этом окне величин. Поэтому вам придется поверить на слово, что данные параметры очень важны для любого изображения, как предназначенного для печати, так и для просмотра на экране. Запомните, как можно узнать эти величины.


