Трансформация границ выделенной области
В новой версии Photoshop свободное трансформирование впервые может быть применено не к содержимому выделенной области, а только к ее границам.
1. Выберите инструмент Rectangular Marquee.2. Выделите часть многоугольника, находящегося внизу слева (рис.1.30).

рис.1.30. Выделение части фигуры
3. Выберите команду Transform Selection меню Select. Вокруг выделенной области появился уже знакомый вам габаритный четырехугольник. Все искажения границы выделения выполняются теми же способами, что и искажения области выделения.
4. Подведите курсор к верхнему угловому ограничителю справа. Курсор превратится в двунаправленную стрелку(рис.1.31). Буксируйте курсор вниз и влево. Отпустите кнопку мыши. Как видите, уменьшились только границы выделенной области. Само изображение никак не изменилось.
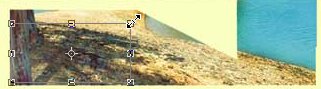
рис.1.31 Масштабирование границ
выделенной области
5. В режиме трансформирования можно отменить последнее действие, не выходя из
самого режима. Для этого используется стандартная комбинация отмены команды
6. Установите курсор на нижний угловой ограничитель справа. Нажмите
клавиши
7. Для выхода из режима трансформирования с выполнением искажения дважды щелкните мышью во внутренней области изображения (полная аналогия с трансформированием содержимого выделенной области). Оставьте фрагмент выделенным (рис.1.32).

рис.1.32. Искажение границ выделенной области
Сложение и вычитание при выделении областей
Прямоугольное и эллиптическое выделение, даже с учетом трансформирования границ, находит весьма небольшое применение. Следующий прием, напротив, применяется очень широко. Это сложение и вычитание областей выделения. Путем арифметических действий с границами выделений можно получить выделенные области неправильной формы.
Если на изображении есть выделенная область, то при выделении еще одной области в этом же изображении возможны три варианта их взаимодействия:
§ в общем случае предыдущая область полностью заменяется новой;
§ если при повторном выделении удерживать нажатой клавишу
§ если при повторном выделении была нажата клавиша
Рассмотрим сложение областей на примере фрагмента, выделенного частично в предыдущем разделе.
1. Выберите инструмент Rectangular Marquee.2. Нажмите клавишу
3. Дублируйте выделенный фрагмент и разместите копию на доске (рис.1.34.).
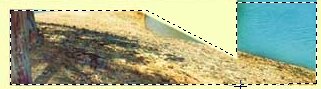
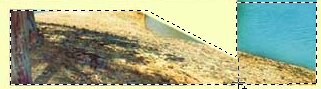
рис.1.33. Сложение областей.
Процесс и результат
Первый фрагмент (прямоугольник) в середине имеет пустую область, его перемещали вместе с участком фона. В данном случае это неважно, поскольку фон все равно был закрыт овальным фрагментом. А если необходимо, чтобы сквозь "дырку" была видна часть доски? Для этого потребуется вычитание областей.
1. Инструментом Rectangular Marquee выделите исходный прямоугольный фрагмент.
2. Нажмите клавишу
3. Границы выделения теперь точно соответствуют конфигурации фрагмента головоломки. Для эксперимента можно, используя режим трансформирования, переместить его. Обратите внимание, что в просвет видно изображение, находящееся под перемещаемой областью. Выйдите из режима трансформации без ее выполнения.
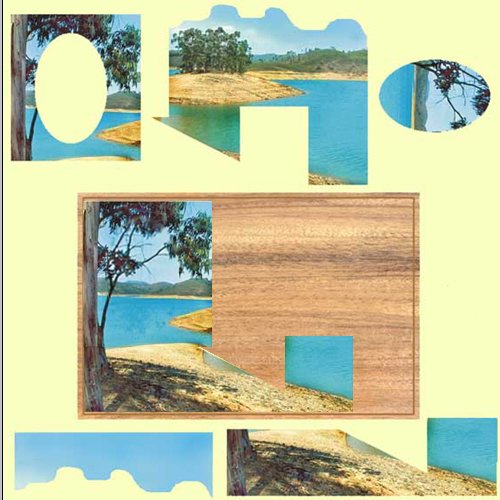
рис.134. Состояние изображения


